Apresentação da lista de ferramentas do Photoshop 7
Página 1 de 1
 Apresentação da lista de ferramentas do Photoshop 7
Apresentação da lista de ferramentas do Photoshop 7
A Lista apresenta as ferramentas do PS na ordem em que elas aparecem na caixa de ferramentas, informa de forma resumida como usar a ferramenta dentro da janela de imagem. Por exemplo, se um item diz arrastar, você clica no ícone da ferramenta para selecioná-la e, em seguida, arrasta na janela de imagens; não arraste no próprio ícone da ferramenta.
Rectangular marquee-Letreiro retangular: Arraste com essa ferramenta para envolver uma parte da imagem com um letreiro retangular, que é um padrão de marcas tracejadas em movimento indicando o limite de uma seleção.
Arraste com a tecla Shift pressionando para adicionar a uma seleção; arraste com a tecla Alt (Win) ou Option (Mac) pressionando para excluir de uma seleção. O mesmo acontece com as outras ferramentas de letreiro, assim como os laços (lassos) e a vara mágica (magic wand). Como alternativa para usar esses atalhos consagrados pelo uso, você pode clicar noc ícones de modo na barra Options para alterar o comportamento das ferramentas de seleção.
 Elliptical marquee- Letreiro elíptico: Arraste com a ferramenta Elliptical marquee para envolver uma parte da janela com um letreiro oval.
Elliptical marquee- Letreiro elíptico: Arraste com a ferramenta Elliptical marquee para envolver uma parte da janela com um letreiro oval.
Single-row marquee - Letreiro de uma única linha: Clique na ferramenta Single-row marquee para selecionar uma linha horizontal inteira de oixels que se estende por toda a imagem. Você pode arrastar com a ferranta para posicionar a seleção. Raramente ela será necessária. Pode pintar bem em cima da linha com uma cor.
Single-column marquee - Letreiro de uma única coluna: Igual ao letreiro de uma única linha, exceto que o letreiro de uma única coluna seleciona uma coluna vertical inteira de pixels.
 Move - Mover: Arraste para mover uma seleção ou camada. De fato, a ferramenta Move é o meio exclusivo para mover e duplicar partes de uma imagem. Você também pode pressionar a tecla Ctrl (Win) e arrastar as seleções com todas as ferramentas exceto com as ferramentas de forma, demarcador e corte, mas somente porque Ctrl acessa temporariamente a ferramenta Move.
Move - Mover: Arraste para mover uma seleção ou camada. De fato, a ferramenta Move é o meio exclusivo para mover e duplicar partes de uma imagem. Você também pode pressionar a tecla Ctrl (Win) e arrastar as seleções com todas as ferramentas exceto com as ferramentas de forma, demarcador e corte, mas somente porque Ctrl acessa temporariamente a ferramenta Move.
Lasso - Laço: Arraste com a ferramenta Lasso para selecionar uma parte de forma-livre da imagem. Você também pode pressionar a Tecla Alt (Win) ou Option (Mac) e clicar com a ferramenta Lasso para criar um contorno de seleção com os lados em linha reta.
 Polygonal lasso - Laço poligonal: Clique aqui e acolá com essa ferramenta para desenhar um contorno de seleção com os lados em linha reta (exatamente como pressionar Alt (Win) ou Option (Mac) e clicar com o laço padrão). Cada clique define um ponto da aresta na seleção.
Polygonal lasso - Laço poligonal: Clique aqui e acolá com essa ferramenta para desenhar um contorno de seleção com os lados em linha reta (exatamente como pressionar Alt (Win) ou Option (Mac) e clicar com o laço padrão). Cada clique define um ponto da aresta na seleção.
Magnetic lasso - Laço Magnético: Á medida que você arrasta com a ferramenta Magnetic lasso, o contorno da seleção se estende automaticamente para a aborda da imagem de primeiro plano. Lembre-se, entretanto, de que a idéia de borda do Photoshop pode não coincidir com a sua. Como qualquer ferramenta automática, o laço magnético algumas vezes funciona muito bem, outras vezes dá tanto trabalho que não vale a pena.
Dica: O laço magnético automaticamente traça pontos enquanto você arrasta. Se você não gostar de um ponto e quiser se livrar dele, pressione a tecla Backspace (Win) ou Delete (Mac).
 Magic Wand - Vara Mágica : Clique com a ferramenta Magic Wand para selecionar uma área contígua de pixels coloridos de forma similar. Para selecionar áreas não contíguas, clique em uma área e , em seguida, pressione a tecla Shift e clique em outra. Desfaça s seleção da opção de ferramenta Contiguous e clique uma vez para selecionar cores similares em toda a imagem.
Magic Wand - Vara Mágica : Clique com a ferramenta Magic Wand para selecionar uma área contígua de pixels coloridos de forma similar. Para selecionar áreas não contíguas, clique em uma área e , em seguida, pressione a tecla Shift e clique em outra. Desfaça s seleção da opção de ferramenta Contiguous e clique uma vez para selecionar cores similares em toda a imagem.
 Crop - Cortar: Arraste com a ferramenta Crop para envolver em um limite retangular a parte da imagem que você deseja manter. O Photoshop tinge as áreas fora do limite para que você possa ver que áreas da imagem desaparecerão e que áreas permanecerão quando aplicar o corte.
Crop - Cortar: Arraste com a ferramenta Crop para envolver em um limite retangular a parte da imagem que você deseja manter. O Photoshop tinge as áreas fora do limite para que você possa ver que áreas da imagem desaparecerão e que áreas permanecerão quando aplicar o corte.
O Limite de corte mostra várias alças quadradas que você pode arrastar para redimensionar a área recortada. Arraste o limite para fora para girá-lo, arraste para dentro para movê-lo. Pressione Enter ou Return (Mac) para aplicar o corte ou Escape para cancelar.
 Slice - Fatia: A ferramenta Slice e sua acompanhante, a ferramenta Slice Select, entram em campo quando você esta criando gráficos da Web. Você pode recortar imagens em seções retangulares, conhecidas como fatias, para que possa aplicar efeitos Web, como links, sobreposições e animações, a diferentes áreas da mesma imagem. Arraste com a ferramenta Slice para definir a área que deseja transformar em uma fatia.
Slice - Fatia: A ferramenta Slice e sua acompanhante, a ferramenta Slice Select, entram em campo quando você esta criando gráficos da Web. Você pode recortar imagens em seções retangulares, conhecidas como fatias, para que possa aplicar efeitos Web, como links, sobreposições e animações, a diferentes áreas da mesma imagem. Arraste com a ferramenta Slice para definir a área que deseja transformar em uma fatia.
Slice select - Selecionar fatia: Se você não conseguir definir o limite correto da sua fatia na primeira vez, clique na fatia com essa ferramenta e , em seguida, arraste um dos lados ou uma das alças de canto que são exibidas. Ou arraste dentro do limite para alterar sua localização.
Pressione Ctrl (Win) quando a ferramenta Slice estiver ativa para acessar temporariamente a ferramenta Slice Select e vice versa.
 Healing Brush - Borracha de Correção (Novidade do PS 7): A Ferramenta Clone stamp (também conhecida pelos usuários antigos como a ferramenta Rubber stamp) parece um operador de milagres quando remove os elemntos indesejados das imagens. Embora fosse possível obter excelentes resultados, era necessário ainda ser muito cuidadoso para que a textura e sombra da área clonada correspondesse á área que você estava substituindo.
Healing Brush - Borracha de Correção (Novidade do PS 7): A Ferramenta Clone stamp (também conhecida pelos usuários antigos como a ferramenta Rubber stamp) parece um operador de milagres quando remove os elemntos indesejados das imagens. Embora fosse possível obter excelentes resultados, era necessário ainda ser muito cuidadoso para que a textura e sombra da área clonada correspondesse á área que você estava substituindo.
Embora a nova ferramenta Healing Brush pareça, á primeira vista, ser usada exatamente como ferramenta Clone stamp, o processo de "correção" especial permite que você clone detalhes de uma área sem obscurecer a textura e a sombra de outra. Exemplo: para restauração de fotos.
 Patch - Correção (Novidade do PS 7): Similar á ferramenta Healing brush, a ferramenta Patch permite que você use a mesma nova tecnologia de "correção" fazendo seleções e arrastando-as para novos locais. Geralemnte é muito útil para corrigir áreas maiores da imagem.
Patch - Correção (Novidade do PS 7): Similar á ferramenta Healing brush, a ferramenta Patch permite que você use a mesma nova tecnologia de "correção" fazendo seleções e arrastando-as para novos locais. Geralemnte é muito útil para corrigir áreas maiores da imagem.
 Brush - Pincel (Novidade do PS 7): Não pense que a partida da ferramenta Airbrush tornou o Photoshop um programa menos interessante para pintura. Na verdade, a Airbrush é agora apenas uma das muitas definições que podem ser encontradas na nova paleta Brushes.
Brush - Pincel (Novidade do PS 7): Não pense que a partida da ferramenta Airbrush tornou o Photoshop um programa menos interessante para pintura. Na verdade, a Airbrush é agora apenas uma das muitas definições que podem ser encontradas na nova paleta Brushes.
A Pintura recebeu um descaque maior na versão 7 e , embora a paleta Brushes seja a central de personalização da ferramenta Brush, não esqueça de verificar as novas predefinições interessantes disponíveis na Barra Options da ferramenta Brush.
Rectangular marquee-Letreiro retangular: Arraste com essa ferramenta para envolver uma parte da imagem com um letreiro retangular, que é um padrão de marcas tracejadas em movimento indicando o limite de uma seleção.
Arraste com a tecla Shift pressionando para adicionar a uma seleção; arraste com a tecla Alt (Win) ou Option (Mac) pressionando para excluir de uma seleção. O mesmo acontece com as outras ferramentas de letreiro, assim como os laços (lassos) e a vara mágica (magic wand). Como alternativa para usar esses atalhos consagrados pelo uso, você pode clicar noc ícones de modo na barra Options para alterar o comportamento das ferramentas de seleção.
 Elliptical marquee- Letreiro elíptico: Arraste com a ferramenta Elliptical marquee para envolver uma parte da janela com um letreiro oval.
Elliptical marquee- Letreiro elíptico: Arraste com a ferramenta Elliptical marquee para envolver uma parte da janela com um letreiro oval.Single-row marquee - Letreiro de uma única linha: Clique na ferramenta Single-row marquee para selecionar uma linha horizontal inteira de oixels que se estende por toda a imagem. Você pode arrastar com a ferranta para posicionar a seleção. Raramente ela será necessária. Pode pintar bem em cima da linha com uma cor.
Single-column marquee - Letreiro de uma única coluna: Igual ao letreiro de uma única linha, exceto que o letreiro de uma única coluna seleciona uma coluna vertical inteira de pixels.
 Move - Mover: Arraste para mover uma seleção ou camada. De fato, a ferramenta Move é o meio exclusivo para mover e duplicar partes de uma imagem. Você também pode pressionar a tecla Ctrl (Win) e arrastar as seleções com todas as ferramentas exceto com as ferramentas de forma, demarcador e corte, mas somente porque Ctrl acessa temporariamente a ferramenta Move.
Move - Mover: Arraste para mover uma seleção ou camada. De fato, a ferramenta Move é o meio exclusivo para mover e duplicar partes de uma imagem. Você também pode pressionar a tecla Ctrl (Win) e arrastar as seleções com todas as ferramentas exceto com as ferramentas de forma, demarcador e corte, mas somente porque Ctrl acessa temporariamente a ferramenta Move.Lasso - Laço: Arraste com a ferramenta Lasso para selecionar uma parte de forma-livre da imagem. Você também pode pressionar a Tecla Alt (Win) ou Option (Mac) e clicar com a ferramenta Lasso para criar um contorno de seleção com os lados em linha reta.
 Polygonal lasso - Laço poligonal: Clique aqui e acolá com essa ferramenta para desenhar um contorno de seleção com os lados em linha reta (exatamente como pressionar Alt (Win) ou Option (Mac) e clicar com o laço padrão). Cada clique define um ponto da aresta na seleção.
Polygonal lasso - Laço poligonal: Clique aqui e acolá com essa ferramenta para desenhar um contorno de seleção com os lados em linha reta (exatamente como pressionar Alt (Win) ou Option (Mac) e clicar com o laço padrão). Cada clique define um ponto da aresta na seleção.Magnetic lasso - Laço Magnético: Á medida que você arrasta com a ferramenta Magnetic lasso, o contorno da seleção se estende automaticamente para a aborda da imagem de primeiro plano. Lembre-se, entretanto, de que a idéia de borda do Photoshop pode não coincidir com a sua. Como qualquer ferramenta automática, o laço magnético algumas vezes funciona muito bem, outras vezes dá tanto trabalho que não vale a pena.
Dica: O laço magnético automaticamente traça pontos enquanto você arrasta. Se você não gostar de um ponto e quiser se livrar dele, pressione a tecla Backspace (Win) ou Delete (Mac).
 Magic Wand - Vara Mágica : Clique com a ferramenta Magic Wand para selecionar uma área contígua de pixels coloridos de forma similar. Para selecionar áreas não contíguas, clique em uma área e , em seguida, pressione a tecla Shift e clique em outra. Desfaça s seleção da opção de ferramenta Contiguous e clique uma vez para selecionar cores similares em toda a imagem.
Magic Wand - Vara Mágica : Clique com a ferramenta Magic Wand para selecionar uma área contígua de pixels coloridos de forma similar. Para selecionar áreas não contíguas, clique em uma área e , em seguida, pressione a tecla Shift e clique em outra. Desfaça s seleção da opção de ferramenta Contiguous e clique uma vez para selecionar cores similares em toda a imagem. Crop - Cortar: Arraste com a ferramenta Crop para envolver em um limite retangular a parte da imagem que você deseja manter. O Photoshop tinge as áreas fora do limite para que você possa ver que áreas da imagem desaparecerão e que áreas permanecerão quando aplicar o corte.
Crop - Cortar: Arraste com a ferramenta Crop para envolver em um limite retangular a parte da imagem que você deseja manter. O Photoshop tinge as áreas fora do limite para que você possa ver que áreas da imagem desaparecerão e que áreas permanecerão quando aplicar o corte.O Limite de corte mostra várias alças quadradas que você pode arrastar para redimensionar a área recortada. Arraste o limite para fora para girá-lo, arraste para dentro para movê-lo. Pressione Enter ou Return (Mac) para aplicar o corte ou Escape para cancelar.
 Slice - Fatia: A ferramenta Slice e sua acompanhante, a ferramenta Slice Select, entram em campo quando você esta criando gráficos da Web. Você pode recortar imagens em seções retangulares, conhecidas como fatias, para que possa aplicar efeitos Web, como links, sobreposições e animações, a diferentes áreas da mesma imagem. Arraste com a ferramenta Slice para definir a área que deseja transformar em uma fatia.
Slice - Fatia: A ferramenta Slice e sua acompanhante, a ferramenta Slice Select, entram em campo quando você esta criando gráficos da Web. Você pode recortar imagens em seções retangulares, conhecidas como fatias, para que possa aplicar efeitos Web, como links, sobreposições e animações, a diferentes áreas da mesma imagem. Arraste com a ferramenta Slice para definir a área que deseja transformar em uma fatia.Slice select - Selecionar fatia: Se você não conseguir definir o limite correto da sua fatia na primeira vez, clique na fatia com essa ferramenta e , em seguida, arraste um dos lados ou uma das alças de canto que são exibidas. Ou arraste dentro do limite para alterar sua localização.
Pressione Ctrl (Win) quando a ferramenta Slice estiver ativa para acessar temporariamente a ferramenta Slice Select e vice versa.
 Healing Brush - Borracha de Correção (Novidade do PS 7): A Ferramenta Clone stamp (também conhecida pelos usuários antigos como a ferramenta Rubber stamp) parece um operador de milagres quando remove os elemntos indesejados das imagens. Embora fosse possível obter excelentes resultados, era necessário ainda ser muito cuidadoso para que a textura e sombra da área clonada correspondesse á área que você estava substituindo.
Healing Brush - Borracha de Correção (Novidade do PS 7): A Ferramenta Clone stamp (também conhecida pelos usuários antigos como a ferramenta Rubber stamp) parece um operador de milagres quando remove os elemntos indesejados das imagens. Embora fosse possível obter excelentes resultados, era necessário ainda ser muito cuidadoso para que a textura e sombra da área clonada correspondesse á área que você estava substituindo.Embora a nova ferramenta Healing Brush pareça, á primeira vista, ser usada exatamente como ferramenta Clone stamp, o processo de "correção" especial permite que você clone detalhes de uma área sem obscurecer a textura e a sombra de outra. Exemplo: para restauração de fotos.
 Patch - Correção (Novidade do PS 7): Similar á ferramenta Healing brush, a ferramenta Patch permite que você use a mesma nova tecnologia de "correção" fazendo seleções e arrastando-as para novos locais. Geralemnte é muito útil para corrigir áreas maiores da imagem.
Patch - Correção (Novidade do PS 7): Similar á ferramenta Healing brush, a ferramenta Patch permite que você use a mesma nova tecnologia de "correção" fazendo seleções e arrastando-as para novos locais. Geralemnte é muito útil para corrigir áreas maiores da imagem. Brush - Pincel (Novidade do PS 7): Não pense que a partida da ferramenta Airbrush tornou o Photoshop um programa menos interessante para pintura. Na verdade, a Airbrush é agora apenas uma das muitas definições que podem ser encontradas na nova paleta Brushes.
Brush - Pincel (Novidade do PS 7): Não pense que a partida da ferramenta Airbrush tornou o Photoshop um programa menos interessante para pintura. Na verdade, a Airbrush é agora apenas uma das muitas definições que podem ser encontradas na nova paleta Brushes.A Pintura recebeu um descaque maior na versão 7 e , embora a paleta Brushes seja a central de personalização da ferramenta Brush, não esqueça de verificar as novas predefinições interessantes disponíveis na Barra Options da ferramenta Brush.
 Re: Apresentação da lista de ferramentas do Photoshop 7
Re: Apresentação da lista de ferramentas do Photoshop 7
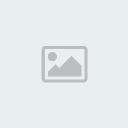 Pencil - Lápis: Arraste com a ferramenta Pencil para pintar linhas irregulares e delimitadas. Seu objetivo principal é limpar os pixels individualmente quando você estiver se sentindo nervoso.
Pencil - Lápis: Arraste com a ferramenta Pencil para pintar linhas irregulares e delimitadas. Seu objetivo principal é limpar os pixels individualmente quando você estiver se sentindo nervoso.  Clone stamp - Carimbo de Clonagem: Essa ferramenta copia uma parte da imagem para outra. Pressione a tecla Alt (Win) Option (Mac) e clique na parte da imagem que você deseja clonar e , em seguida, arraste para clonar essa área em outra parte da imagem.
Clone stamp - Carimbo de Clonagem: Essa ferramenta copia uma parte da imagem para outra. Pressione a tecla Alt (Win) Option (Mac) e clique na parte da imagem que você deseja clonar e , em seguida, arraste para clonar essa área em outra parte da imagem.Pattern stamp - Carimbo padrão: A ferramenta Pattern stamp permite que você pinte com um padrão. Escolha uma predefinição ou defina seu próprio padrão usando Edit > Define Pattern e, em seguida pinte á vontade. Exemplo: As famosas Scan Lines.
 History brush - Pincel de Histórico: A Ferramenta History Brush reverte partes da imagem para qualquer um dos muito estados anteriores em que todo o histórico recente da imagem. . Para especificar o estado para o qual você deseja reverter, clique na primeira coluna da paleta history. É como um pincel desfazer, mas muito, muito melhor.
History brush - Pincel de Histórico: A Ferramenta History Brush reverte partes da imagem para qualquer um dos muito estados anteriores em que todo o histórico recente da imagem. . Para especificar o estado para o qual você deseja reverter, clique na primeira coluna da paleta history. É como um pincel desfazer, mas muito, muito melhor. Art history brush - Pincel de histórico de arte: Como a ferramenta History brush, a Art histpry brush pinta com pixels a partir de um estado da imagem anterior. Mas com esse pincel, você obtém várias opções de pincel que criam diferentes efeitos artísticos.
 Eraser - Borracha: Arraste com a ferramenta Eraser para pintar na cor de segundo plano ou apagar áreas em uma camada para revelar as camadas abaixo dela. Pressione a tecla Alt (win) Option (Mac) e arraste para alternar do modo Erase para o modo History, o que reverte a imagem para um estado anterior exatamente como se estivesse usando a ferramenta history.
Eraser - Borracha: Arraste com a ferramenta Eraser para pintar na cor de segundo plano ou apagar áreas em uma camada para revelar as camadas abaixo dela. Pressione a tecla Alt (win) Option (Mac) e arraste para alternar do modo Erase para o modo History, o que reverte a imagem para um estado anterior exatamente como se estivesse usando a ferramenta history.Background eraser - Borracha de plano fundo: A Ferramenta Background eraser apaga o segundo plano de uma imagem á medida que você arrasta ao longo da borda entre o segundo plano e o primeiro plano. No entanto, se você não controlar essa ferramenta cuidadosamente,terminará apagando tanto o segundo quanto o primeiro plano.
Magic eraser - Borracha mágica: A Ferramenta Magic eraser é proveniente do mesmo grupo de genes que produziu a Magic wand. Quando você clica com a Magic wand, o photoshop seleciona um intervalo de pixels coloridos de forma similar;clique com a Magic eraser e você apagará em vez de selecionar.
Gradient - Degradê: Arraste com essa ferramenta para preencher uma seleção com uma transição gradual de cores, comumente denominada degradê. Você pode clicar no ícone Gradient na caixa de ferramentas e selecionar um estilo de degradê na barra Options.
 Paint bucket - Balde de Tinta: Clique coma ferramenta Paint bucket para preencher uma área contígua de pixels coloridos de forma similar com a cor do primeiro plano ou um padrão predefinido.
Paint bucket - Balde de Tinta: Clique coma ferramenta Paint bucket para preencher uma área contígua de pixels coloridos de forma similar com a cor do primeiro plano ou um padrão predefinido. Blur - Desfocar: Arraste com a ferramenta Blur para desfocar o contraste entre pixels vizinhos, o que embaça o foco da imagem. Você também pode pressionar a tecla Alt (win) ou Option (Mac) e arrastar para tornar a imagem mais nítida.
Blur - Desfocar: Arraste com a ferramenta Blur para desfocar o contraste entre pixels vizinhos, o que embaça o foco da imagem. Você também pode pressionar a tecla Alt (win) ou Option (Mac) e arrastar para tornar a imagem mais nítida.Sharpen - Nitidez: Arraste com esta ferramenta para aumentar o contraste entre os pixels, oque torna o foco mais nítido. Pressione a tecla Alt (win) Option (Mac) e arraste quando essa ferramenta estiver ativa para desfocar a imagem.
Smudge - Manchar: A Ferramenta Smudge funciona exatamente como seu nome implica; arraste com a ferramenta para manchar as cores dentro da imagem.
 Dodge - Artificio Arraste com a ferramenta Dodge para clarear os pixels na imagem. Pressione a tecla Alt (Win) ou Option (Mac) e arraste para escurecer a imagem.
Dodge - Artificio Arraste com a ferramenta Dodge para clarear os pixels na imagem. Pressione a tecla Alt (Win) ou Option (Mac) e arraste para escurecer a imagem.Burn - Queimar: Arraste com a ferramenta Burn para escurecer os pixels. Pressione Alt (Win) Option (Mac) para acessar temporariamente a ferramenta dodge e aclarear os pixels.
Sponge - Esponja: Arraste com a ferramenta Sponge para diminuir a quantidade de saturação em uma imagem para que as cores apareçam mais opacas ou, eventualmente, sombrias. Você também pode aumentar a aturação alterando a definição Mode na barra Options de Desaturate para Saturate.
 Path selection - Seleção de demarcador: Clique em qualquer lugar dentro de um demarcador para selecionar o demarcardor inteiro. Se você clicar dentro de um demarcador que contenha vários subdemarcadores, o Photoshop selecionará o subdemarcador abaixo do cursor da ferramenta. Pressione Shift e clique para selecionar demarcadores e subdemarcadores adicionais. Você também pode usar essa ferramenta Direct selection, descrita a seguir, para selecionar e manipular linhas e formas desenhadas com as ferramentas de forma.
Path selection - Seleção de demarcador: Clique em qualquer lugar dentro de um demarcador para selecionar o demarcardor inteiro. Se você clicar dentro de um demarcador que contenha vários subdemarcadores, o Photoshop selecionará o subdemarcador abaixo do cursor da ferramenta. Pressione Shift e clique para selecionar demarcadores e subdemarcadores adicionais. Você também pode usar essa ferramenta Direct selection, descrita a seguir, para selecionar e manipular linhas e formas desenhadas com as ferramentas de forma.Direct Selection - Seleção direta: Para selecionar Editar um segmento em um demarcador ou forma selecionado, clique nele ou arraste sobre ele com essa ferramenta. Pressione a tecla Shift enquanto usar essa ferramenta para selecionar segmentos adicionais. Ou pressione Alt (Win) Option (Mac) e clique em um demarcador ou forma para selecionar e editar o objeto inteiro.
 Horizontal Type - Texto Horizontal: Também conhecida simplesmente como a ferramenta Type,clique com essa ferramenta para adicionar texto á sua imagem. A partir da Versão 6 do Photoshop, você pode digitar e editar texto diretamente na janela da imagem, aqueles dias de perder tempo com a caixa de diálogo Type Tool felizmente acabaram.
Horizontal Type - Texto Horizontal: Também conhecida simplesmente como a ferramenta Type,clique com essa ferramenta para adicionar texto á sua imagem. A partir da Versão 6 do Photoshop, você pode digitar e editar texto diretamente na janela da imagem, aqueles dias de perder tempo com a caixa de diálogo Type Tool felizmente acabaram.Vertical type - Texto vertical: A ferramenta texto vertical se comporta exatamente como a ferramenta Horizontal type, exceto que seu texto é orientado verticalmente na imagem.
Horizontal type mask - Máscara de texto horizontal: Como você poderia esperar, essa ferramenta cria um texto horizontal. A inclinação é que não aparece diretamente na imagem, mas sim como uma máscara, com uma seleção ativa ao redor das formas das letras.
Vertical type mask - Máscara de texto vertical: Combina a verticalidade da ferramenta vertical type com o atributo de máscara da ferramenta Horizontal type mask tool e o que você obtém? - a ferramenta Vertical type mask. Use-a para criar uma seleção ativa de texto orientado verticalmente.
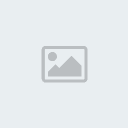 Pen - Caneta: Clique e arraste com a ferramenta Pen para definir pontos na janela de imagem. O photoshop desenha um contorno de demarcador editável - muito parecido com um demarcador no Illustrator - que você pode converter para um contorno de seleção ou um traço de pena com cor.
Pen - Caneta: Clique e arraste com a ferramenta Pen para definir pontos na janela de imagem. O photoshop desenha um contorno de demarcador editável - muito parecido com um demarcador no Illustrator - que você pode converter para um contorno de seleção ou um traço de pena com cor.Freeform pen - Caneta de forma livre: Arraste com essa ferramenta para desenhar demarcadores a mão livre ou máscaras de vetor. O Photoshop adicionará automaticamente pontos ao longo do demarcador á medida que julgar conveniente. Se você marcar a caixa de seleção Magnetic na barra Options, a ferramenta Freeform pen altera sua forma para a ferramenta Magnetic pen apresentada na Versão 5.5. Desmarque a caixa de seleção para retornar á Freeform pen.
Add anchor point - Adicionar ponto de âncora: Para inserir um ponto em um demarcador, clique em um segmento de demarcador com esa ferramenta.
Delete anchor point - Excluir ponto de âncora: Clique em um ponto para remover o ponto sem interromper o controno do demarcador. O Photoshop desenha automaticamente um novo segmento entre os pontos vizinhos.
Covert point - Converter ponto: Os pontos em um demarcador vêm em variedades diferentes, alguns indicam cantos e outros indicam arcos suaves. A ferramenta Convert point permite que você altere um tipo de ponto para outro. Arraste um ponto para convertê-lo de canto para arco. Clique em um ponto para convertê-lo de arco para um canto vivo.
 Rectangle - Retângulo: Uma das cinco ferramentas de desenho de vetor fornecida pelo photoshop 7, essa ferramenta desenha retângulos preenchidos com a cor de primeiro plano. Basta arrastar para criar um retângulo; pressione shift e arraste para desenhar um quadrado.
Rectangle - Retângulo: Uma das cinco ferramentas de desenho de vetor fornecida pelo photoshop 7, essa ferramenta desenha retângulos preenchidos com a cor de primeiro plano. Basta arrastar para criar um retângulo; pressione shift e arraste para desenhar um quadrado.Rounded rectangle - Retângulo arredondado: Você prefere suas caixas com bonitos cantos em curva em vez de cantos vivos, com ângulos de 90 graus? Arraste ou pressione Shift e arraste com a ferramenta Rounded rectangle.
Ellipse - Elipse: Você me parece muito esperto, portanto provavelmente já descobriu que pode arrastar essa ferramenta para desenhar uma elipse e pressionar Shift e arrastar para desenhar um círculo.
Polygon - Polígono: Por default, arrastar com essa ferramenta cria um polígono de 5 lados. Os controles disponíveis na barra Options permitem que você altere o número de lados ou defina a ferramenta para criar formas de estrela.
Line - Linha: Arraste com a ferramenta Line para criar uma linha reta. Mas antes de fazer isso, vá até a barra Options para definir a espessura da linha e especificar se deseja setas nas extremidades da linha.
Custon Shape - Forma personalizada: Após desenhar uma forma com uma das ferramentas de desenho, você pode salvá-la como uma forma personalizada. Daí em diante você pode recriar essa forma selecionando-a na barra Options e, em seguida, arrastando com a ferramenta Custom Shape. Você também pode escolher entre várias formas predefinidas ao trabalhar com a ferramenta Custom Shape.
 Notes - Anotações: Use esta ferramenta para criari uma pequena nota adesiva na qual você pode escrever seus pensamentos, idéias e outras informações pertinentes que deseja compartilhar com outras pessoas que trabalham com a imagem ou que você simplesmente deseja lembrar na próxima vez em que abrir a imagem. Após criar a anotação, o Photoshop exibirá um ícone de nota na janela de imagem; clique duas vezes no ícone para ver o que você tinha a dizer.
Notes - Anotações: Use esta ferramenta para criari uma pequena nota adesiva na qual você pode escrever seus pensamentos, idéias e outras informações pertinentes que deseja compartilhar com outras pessoas que trabalham com a imagem ou que você simplesmente deseja lembrar na próxima vez em que abrir a imagem. Após criar a anotação, o Photoshop exibirá um ícone de nota na janela de imagem; clique duas vezes no ícone para ver o que você tinha a dizer.Audio annotation - Anotação de áudio: Se você preferir a palavra falada á escrita, pode anotar suas imagens com um clipe de áudio, pressupondo que você tenha um microfone e uma placa de som no seu computador. Como na ferramenta Notes, um ícone de áudio é exibido na janela de imagem depois que você grava sua mensagem. Clique nesse ícone para reproduzir o clipe áudio.
 Eyedropper - Conta-gotas: Clique nesta ferramenta em uma cor na janela de imagem para trasnformar essa cor na cor de primeiro palno. Pressione a tecla Alt (Win) ou Option (Mac) e clique na cor para torná-la a cor de segundo plano.
Eyedropper - Conta-gotas: Clique nesta ferramenta em uma cor na janela de imagem para trasnformar essa cor na cor de primeiro palno. Pressione a tecla Alt (Win) ou Option (Mac) e clique na cor para torná-la a cor de segundo plano.Color Samples - Amostras de Cor: Clique em até quatro locais em uma imagem para avaliar as cores daqueles pixels na paleta Info. Após definir um ponto, você pode movê-lo arrastando-o para um pixel diferente.
Measure - Régua: A Ferramenta Measure permite que você meça distâncias e direções dentro da janela de imagem. Apenas arraste de um ponto para outro e anote os dados da medida na paleta Info ou na barra Options. Você também pode arrastar as extremidades da sua linha para tomar novas medidas. E pressionando Alt (Win) Option (Mac) e arrastando uma extremidade, você cria um tipo de transferidor virtual que mede ângulos.
 Hand - Mão: Arraste dentro da janela de imagem com a ferramenta Hand para rolar a janela de modo que você possa ver parte diferente da Imagem. Clique duas vezes ni ícone da ferramenta Hand para ampliar ou reduzir a imagem para que ela se ajuste na tela na sua totalidade. Quando a ferramenta Hand está ativa, você pode clicar nos botões da barra Options para exibir nos tamanhos de pixels reais, ajustada ou de visualização do tamanho de impressão.
Hand - Mão: Arraste dentro da janela de imagem com a ferramenta Hand para rolar a janela de modo que você possa ver parte diferente da Imagem. Clique duas vezes ni ícone da ferramenta Hand para ampliar ou reduzir a imagem para que ela se ajuste na tela na sua totalidade. Quando a ferramenta Hand está ativa, você pode clicar nos botões da barra Options para exibir nos tamanhos de pixels reais, ajustada ou de visualização do tamanho de impressão. Zoom - Ampliação: Clique na ferramenta Zoom para ampliar a imagem para que você possa ver os pixels individuais mais claramente. Pressione a tecla Alt (Win) ou Option (Mac) e clique para voltar e ter uma visualização mais ampla. Arraste para envolver a parte especifica da imagem que você deseja ampliar. E, finalmente clique duas vezes ni ícone da ferramenta Zoom dentro da caixa de ferramentas para restaurar a imagem para o tamanho de visualização igual a 100%.
Zoom - Ampliação: Clique na ferramenta Zoom para ampliar a imagem para que você possa ver os pixels individuais mais claramente. Pressione a tecla Alt (Win) ou Option (Mac) e clique para voltar e ter uma visualização mais ampla. Arraste para envolver a parte especifica da imagem que você deseja ampliar. E, finalmente clique duas vezes ni ícone da ferramenta Zoom dentro da caixa de ferramentas para restaurar a imagem para o tamanho de visualização igual a 100%.OS CONTROLES DA CAIXA DE FERRAMENTAS
Foreground color - Cor de primeiro plano: Clique no ícone Foreground color para abrir a caixa de diálogo Color picker. Selecione uma cor e pressione Enter ou Return para alterar a cor de primeiro plano. que é usada pelas ferramentas Pencil, Paintbrush, Airbrush, Gradient e Shape.
Background color - Cor de segundo plano: Clique no ícone Background Color para exibir a caixa de diálogo Color Picker ealterar a cor de segundo plano, que é usada pelas ferramentas Eraser e Gradient. O Photoshop também usa cor de segundo plano para preencher uma área selecionada na camada de segundo plano quando você pressiona a tecla Backspace ou Delete.
 Switch - Alterar cores: Clique no ícone colors para trocar as cores de primeiro e segundo plano.
Switch - Alterar cores: Clique no ícone colors para trocar as cores de primeiro e segundo plano.Default colors - Cores padrão: Clique nesse ícone para retornar ás cores preto e branco, padrão de primeiro e segundo planos, respectivamente.
Marching ants - Formigas em marcha: Clique nesse ícone para sair do modo Quick mask do Photoshop e visualizar os contornos de seleção como linhas tracejadas animadas que parecem formigas em marcha, daí o nome. (O Adobe chama esse modo padrão, mas acho que formigas em marcha descrevem melhor o modo como ele funciona).
 Tópicos semelhantes
Tópicos semelhantes» [Lista OFICIAL] Tutoriais Para Photoshop
» Apresentação!
» [Lista Oficial] Plugins
» Photoshop - História
» Demonstração Photoshop CS5
» Apresentação!
» [Lista Oficial] Plugins
» Photoshop - História
» Demonstração Photoshop CS5
Página 1 de 1
Permissões neste sub-fórum
Não podes responder a tópicos



 Seja fã Forumeiros
Seja fã Forumeiros
» Qual é o nome dessa fonte?
» Puta mundo injusto...
» Desafio Logo Squiak
» Desafio Logo Squiak